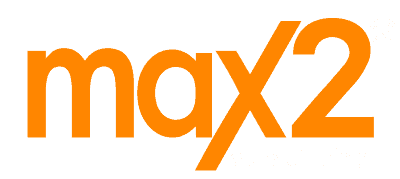Beitrag in der Kategorie: Wordpress
WordPress offline erstellen mit XAMPP
München, 23. August 2023
Warum eine WordPress-Website offline erstellen?
Es gibt mehrere Gründe, warum es sinnvoll sein kann, eine WordPress-Website offline zu erstellen. Dies kann zum Beispiel hilfreich sein, um Änderungen und Anpassungen an Ihrem Design oder Ihrer Website vorzunehmen, ohne dass diese für die Öffentlichkeit sichtbar sind. Eine Offline-Website bietet Ihnen auch die Möglichkeit, neue Plugins, Themes oder andere Funktionen auszuprobieren, bevor Sie sie auf Ihrer Live-Site implementieren. Eine weitere Möglichkeit besteht darin, eine Backup-Kopie Ihrer Website zu erstellen, um sie im Notfall wiederherstellen zu können.
Was ist XAMPP?
XAMPP ist eine kostenlose, Open-Source-Plattform, die es Ihnen ermöglicht, eine lokale Serverumgebung auf Ihrem Computer einzurichten. XAMPP steht für die Abkürzung „X“ für das Betriebssystem, „A“ für Apache, „M“ für MySQL, „P“ für PHP und „P“ für Perl. Es ist eine weit verbreitete Lösung für die Entwicklung und den Test von Websites und ermöglicht es Ihnen, WordPress und andere CMS-Plattformen offline auf Ihrem Computer auszuführen. XAMPP enthält alles, was Sie für die Einrichtung einer voll funktionsfähigen lokalen Entwicklungsumgebung benötigen, einschließlich eines Apache-Webservers, einer MySQL-Datenbank und der neuesten Versionen von PHP und Perl.
Hier ist eine Tabelle, die Ihnen bei der Entscheidungsfindung hilft:
| Eigenschaft | Offline-Website mit XAMPP erstellen |
|---|---|
| Änderungen testen | Ja |
| Neue Funktionen testen | Ja |
| Backup erstellen | Ja |
| Kosten | Kostenlos |
| Plattformunabhängig | Ja |
| Anpassungsfähigkeit | Vollständig anpassbar |
Insgesamt ist XAMPP eine praktische Lösung für diejenigen, die eine WordPress-Website offline erstellen möchten. Es bietet Ihnen eine umfassende lokale Serverumgebung zum Entwickeln, Testen und Anpassen Ihrer Website, ohne dass Sie eine Internetverbindung benötigen.
Herunterladen und Installation von XAMPP
XAMPP ist eine Software, mit der Sie einen lokalen Server auf Ihrem Computer erstellen können, um WordPress offline zu erstellen und zu testen. Hier ist eine einfache Anleitung zum Herunterladen und Installieren von XAMPP:
- Besuchen Sie die offizielle XAMPP-Website und laden Sie die neueste Version von XAMPP für Ihr Betriebssystem herunter.
- Nachdem der Download abgeschlossen ist, öffnen Sie die heruntergeladene Datei und folgen Sie den Anweisungen des Installationsassistenten.
- Wählen Sie während der Installation die erforderlichen Komponenten aus, z. B. Apache, MySQL und PHP. Sie können auch andere Optionen nach Ihren Bedürfnissen auswählen.
- Wählen Sie einen Ordner auf Ihrem Computer, in dem XAMPP installiert werden soll. Beachten Sie den Speicherort, da Sie darauf zugreifen müssen, um den lokalen Server zu starten.
- Starten Sie nach Abschluss der Installation XAMPP und prüfen Sie, ob alle ausgewählten Komponenten erfolgreich gestartet wurden.
Konfiguration von XAMPP für die Offline-Erstellung von WordPress
Nach der erfolgreichen Installation von XAMPP müssen Sie es für die Offline-Erstellung von WordPress konfigurieren. Folgen Sie diesen Schritten:
- Öffnen Sie das XAMPP Control Panel und starten Sie die Module „Apache“ und „MySQL“.
- Öffnen Sie Ihren Webbrowser und geben Sie „http://localhost“ in die Adressleiste ein. Dadurch wird die XAMPP-Startseite angezeigt, die bestätigt, dass Ihr lokaler Server funktioniert.
- Laden Sie die neueste Version von WordPress von der offiziellen WordPress-Website herunter.
- Extrahieren Sie die heruntergeladene ZIP-Datei in den Ordner „htdocs“ im XAMPP-Installationsverzeichnis. Dadurch wird ein neuer Ordner mit dem Namen „wordpress“ erstellt.
- Öffnen Sie Ihren Webbrowser erneut und geben Sie „http://localhost/wordpress“ in die Adressleiste ein. Hier sollten Sie den WordPress-Installationsbildschirm sehen.
- Befolgen Sie die Anweisungen auf dem Bildschirm, um WordPress zu installieren und Ihre Offline-Website einzurichten.
Zusammenfassung: Mit XAMPP können Sie WordPress offline auf Ihrem Computer erstellen. Durch das Herunterladen und Installieren von XAMPP und die Konfiguration für die Offline-Erstellung von WordPress können Sie Ihre Website lokal testen, bevor Sie sie online veröffentlichen.
Herunterladen und Installation von WordPress
WordPress ist eine Open-Source-Plattform zur Erstellung von Websites und Blogs. Um WordPress offline auf Ihrem Computer zu nutzen, müssen Sie zuerst die Software herunterladen und auf Ihrem PC installieren. Gehen Sie dazu auf die offizielle WordPress-Website und klicken Sie auf den Button „Jetzt herunterladen“.
Nachdem Sie die Zip-Datei heruntergeladen haben, müssen Sie diese entpacken. Suchen Sie den Speicherort der Datei und entpacken Sie sie in den gewünschten Ordner auf Ihrem Computer.
Erstellen einer Datenbank mit phpMyAdmin
Um WordPress offline zu nutzen, müssen Sie eine Datenbank erstellen, um alle Ihre Website-Daten zu speichern. Dies kann mit Hilfe von phpMyAdmin erfolgen, einer webbasierten Datenbankverwaltungstool.
Öffnen Sie Ihren Webbrowser und geben Sie „localhost/phpmyadmin“ in die Adressleiste ein. Dies öffnet die phpMyAdmin-Oberfläche.
Klicken Sie auf „Datenbank erstellen“ und geben Sie einen Namen für Ihre WordPress-Datenbank ein. Klicken Sie auf „Erstellen“, um die Datenbank zu erstellen.
Hinweis: Stellen Sie sicher, dass Sie sich den Datenbanknamen merken, da Sie diesen später bei der WordPress-Installation benötigen.
Dies sind die ersten Schritte zum Erstellen eines Offline-WordPress mit XAMPP. In den nächsten Abschnitten werden wir uns mit der Konfiguration von XAMPP und der Installation von WordPress befassen.
Konfiguration von WordPress
Bevor Sie WordPress offline erstellen, müssen Sie einige Konfigurationsschritte durchführen. Hier sind die Schritte, die Sie befolgen müssen:
wp-config.php-Datei bearbeiten
Die wp-config.php-Datei ist eine wichtige Datei in WordPress, da sie Informationen zur Datenbankverbindung und anderen Einstellungen enthält. Um diese Datei zu bearbeiten, folgen Sie diesen einfachen Schritten:
- Öffnen Sie den Editor Ihrer Wahl und erstellen Sie eine neue Datei.
- Kopieren Sie den Inhalt der wp-config-sample.php-Datei und fügen Sie ihn in Ihre erstellte Datei ein.
- Geben Sie die Datenbankinformationen ein, einschließlich Hostname, Benutzername, Passwort und Datenbankname.
- Speichern Sie die Datei unter dem Namen „wp-config.php“.
WordPress-Installation durchführen
Nachdem Sie die wp-config.php-Datei bearbeitet haben, können Sie mit der WordPress-Installation fortfahren. Befolgen Sie diese Schritte:
- Laden Sie die neueste WordPress-Version von der offiziellen Website herunter.
- Extrahieren Sie das heruntergeladene ZIP-Archiv und kopieren Sie den Inhalt in das Stammverzeichnis Ihres XAMPP-Servers.
- Öffnen Sie Ihren bevorzugten Webbrowser und geben Sie „localhost“ in die Adressleiste ein.
- Wählen Sie die Sprache aus und klicken Sie auf „Weiter“.
- Geben Sie die erforderlichen Informationen für die Datenbankverbindung ein und klicken Sie auf „Senden“.
- Folgen Sie den Anweisungen auf dem Bildschirm, um den Installationsprozess abzuschließen.
Mit diesen Schritten können Sie WordPress offline mit XAMPP erstellen und Ihre Website lokal testen, bevor Sie sie online veröffentlichen. Weitere Informationen zur Konfiguration von WordPress finden Sie in der offiziellen WordPress-Dokumentation.
Arbeiten mit WordPress offline
In der Welt des Webdesigns und der Entwicklung von Webseiten ist WordPress eines der beliebtesten Content-Management-Systeme. Es bietet eine benutzerfreundliche Oberfläche und eine Vielzahl von Funktionen, um Websites zu erstellen und anzupassen. Es gibt jedoch Situationen, in denen es vorteilhaft sein kann, WordPress offline zu erstellen, z.B. für den Fall, dass Sie keine Internetverbindung haben oder testen möchten, wie die Webseite auf einem lokalen Server funktioniert.
Design anpassen
Durch das Arbeiten mit WordPress offline haben Sie die Möglichkeit, das Design Ihrer Webseite anzupassen, ohne dass diese sofort online geht. Sie können verschiedene Themes und Plugins testen, verschiedene Farben und Schriftarten ausprobieren und die Struktur Ihrer Webseite optimieren. Dies ermöglicht es Ihnen, Ihre Ideen zu verwirklichen und das perfekte Design für Ihre Webseite zu finden, bevor Sie sie online veröffentlichen.
Benutzerdefinierte Funktionen hinzufügen
Eine weitere Möglichkeit, von der Arbeit mit WordPress offline zu profitieren, besteht darin, benutzerdefinierte Funktionen zur Webseite hinzuzufügen. Dies können spezielle Features oder Funktionalitäten sein, die Ihre Webseite einzigartig machen. Durch das Offline-Arbeiten können Sie experimentieren und verschiedene Codeanpassungen vornehmen, ohne dass dies Auswirkungen auf die live-Version Ihrer Webseite hat. Dadurch haben Sie die Flexibilität, Ihre Webseite individuell anzupassen und Ihren Besuchern ein einmaliges Erlebnis zu bieten.
Erstellen Sie jetzt Ihre WordPress-Seite offline und genießen Sie die Freiheit und Flexibilität, Ihre individuellen Anpassungen vorzunehmen!
Testen der lokalen WordPress-Website
Starten des Apache-Webservers und der MySQL-Datenbank in XAMPP
Damit Sie WordPress offline erstellen können, benötigen Sie eine lokale Entwicklungsumgebung wie XAMPP. XAMPP ist eine plattformübergreifende Software, die den Apache-Webserver, die MySQL-Datenbank und die PHP-Skriptsprache enthält.
Um den Apache-Webserver und die MySQL-Datenbank in XAMPP zu starten, öffnen Sie die XAMPP Control Panel-Anwendung und klicken Sie auf die Schaltfläche „Start“ neben „Apache“ und „MySQL“.
Das WordPress-Backend aufrufen
Nachdem der Apache-Webserver und die MySQL-Datenbank gestartet wurden, können Sie auf das WordPress-Backend zugreifen. Öffnen Sie Ihren bevorzugten Webbrowser und geben Sie in die Adressleiste „http://localhost“ ein. Dadurch wird die Standard-XAMPP-Startseite geöffnet.
Um auf das WordPress-Backend zuzugreifen, geben Sie „http://localhost/your-folder-name/wp-admin“ in die Adressleiste ein. Wenn Sie WordPress zum ersten Mal verwenden, werden Sie aufgefordert, eine Datenbank und einen Benutzernamen für den Administrator zu erstellen. Folgen Sie den Anweisungen, um den Einrichtungsprozess abzuschließen.
Insgesamt können Sie mit XAMPP offline eine lokale WordPress-Website erstellen und das WordPress-Backend aufrufen. Dies ermöglicht es Ihnen, Ihre Website auf Ihrem eigenen Computer zu entwickeln und zu testen, bevor Sie sie online veröffentlichen.
Datenbank und Dateien migrieren
Wenn Sie Ihre WordPress-Website offline mit XAMPP erstellt haben und nun bereit sind, sie auf einen Live-Server zu übertragen, müssen Sie die Datenbank und die Dateien migrieren. Hier sind die Schritte, um dies zu tun:
Die lokale WordPress-Website auf den Live-Server übertragen
Um Ihre lokale WordPress-Website auf einen Live-Server zu übertragen, müssen Sie zuerst Ihre Datenbank exportieren. Gehen Sie dazu zu Ihrer lokalen phpMyAdmin-Seite, wählen Sie Ihre WordPress-Datenbank aus und klicken Sie auf „Exportieren“. Wählen Sie das gewünschte Format aus und klicken Sie auf „OK“, um die Exportdatei herunterzuladen.
Um Ihre Dateien zu übertragen, können Sie entweder einen FTP-Client verwenden oder eine Dateiverwaltungsoberfläche Ihres Hosting-Dienstes verwenden. Laden Sie alle WordPress-Dateien auf den Live-Server hoch.
Profi-Tipp: WordPress Plugin Duplicator
Eine einfache Möglichkeit, Ihre WordPress-Website zu migrieren, ist die Verwendung des WordPress-Plugins Duplicator. Dieses Plugin erstellt ein vollständiges Paket Ihrer Website, einschließlich Datenbank und Dateien, und ermöglicht Ihnen die einfache Übertragung auf einen Live-Server. Installieren Sie das Plugin auf Ihrer lokalen Website, folgen Sie den Anweisungen und übertragen Sie die erstellte Paketdatei auf den Live-Server.
Die wp-config.php-Datei aktualisieren
Nachdem Sie Ihre Datenbank und Dateien erfolgreich auf den Live-Server übertragen haben, müssen Sie die wp-config.php-Datei aktualisieren. Öffnen Sie die Datei auf dem Live-Server und suchen Sie nach den Datenbankinformationen (wie Datenbankname, Benutzername und Passwort), die Sie zuvor exportiert haben. Aktualisieren Sie diese Informationen entsprechend den Einstellungen Ihres Live-Servers und speichern Sie die Datei.
Jetzt haben Sie erfolgreich Ihre WordPress-Website offline mit XAMPP erstellt und sie auf einen Live-Server übertragen. Ihre Website sollte nun online und für Besucher erreichbar sein.
Abschluss
Die Offline-Erstellung von WordPress mit XAMPP bietet viele Vorteile, wie die Möglichkeit, Änderungen an der Website offline zu testen und die volle Kontrolle über das Website-Deployment zu haben. Es gibt jedoch auch einige Nachteile, wie den zusätzlichen Aufwand bei der Einrichtung und den potenziell erhöhten Zeitaufwand.
Hier sind einige Tipps, um ein reibungsloses Website-Deployment sicherzustellen:
- Sichern Sie regelmäßig Ihre Datenbank und WordPress-Dateien.
- Überprüfen Sie vor dem Deployment die Kompatibilität von Plugins und Themes.
- Verwenden Sie ein WordPress-Plugin wie Duplicator, um den Website-Transfer zu vereinfachen.
Mit Duplicator können Sie Ihre gesamte WordPress-Website zusammen mit der Datenbank und den Dateien in eine einzige ZIP-Datei packen. Diese ZIP-Datei kann dann auf eine Live-Umgebung hochgeladen werden, um die Website online zu stellen.
Die Offline-Erstellung von WordPress mit XAMPP und die Verwendung von Duplicator können Ihnen helfen, eine professionelle Website zu erstellen und problemlos online zu stellen. Jetzt liegt es an Ihnen, diese Tools zu nutzen und Ihre eigene beeindruckende Website zu erstellen.
Für weitere Informationen zum Offline-Erstellen von WordPress mit XAMPP und anderen WordPress-Themen können Sie die entsprechenden Artikel auf Wikipedia besuchen.
Kommende WordPress Schulungen:
29.08.und 30.08. 2025 – WordPress Basics: WordPress Grundlagen-Schulung in München
WordPress Basics ist unsere WordPress Grundlagen-Schulung in München, geeignet für WordPress Anfänger, bzw. Ein- und Umsteiger. Dauer: 2 Tage
12.09. und 13.09. 2025 – WordPress Basics: WordPress Grundlagen-Schulung in München
WordPress Basics ist unsere WordPress Grundlagen-Schulung in München, geeignet für WordPress Anfänger, bzw. Ein- und Umsteiger. Dauer: 2 Tage
WordPress First Steps Schulung am 23.10.2025
In nur 1 Tag baust du unter Live-Anleitung deine eigene Mini-Website in einer kleinen Gruppe am vorbereiteten Schulungs-PC (kein Technikstress, Fehler erlaubt, alles DSGVO-konform).
Abonnieren Sie unseren Newsletter und erfahren Sie die wichtigsten News rund um unsere WordPress Schulungen und wenn wir neue Termine zur Buchung unserer WordPress Schulungen freigegeben haben!